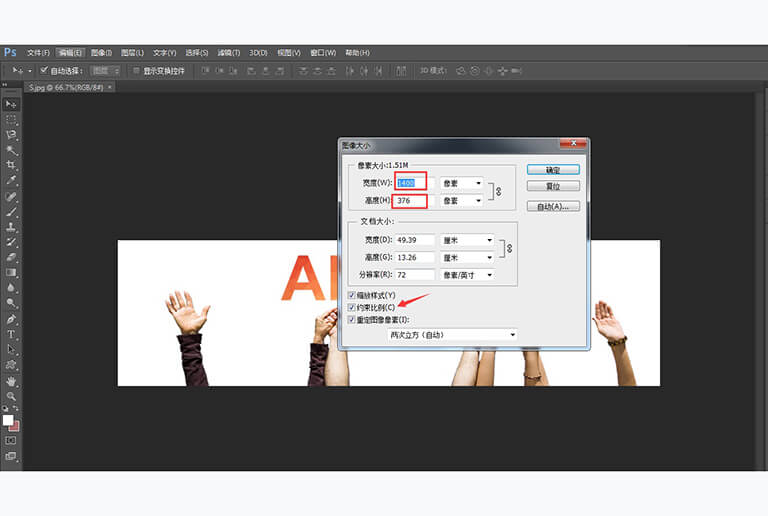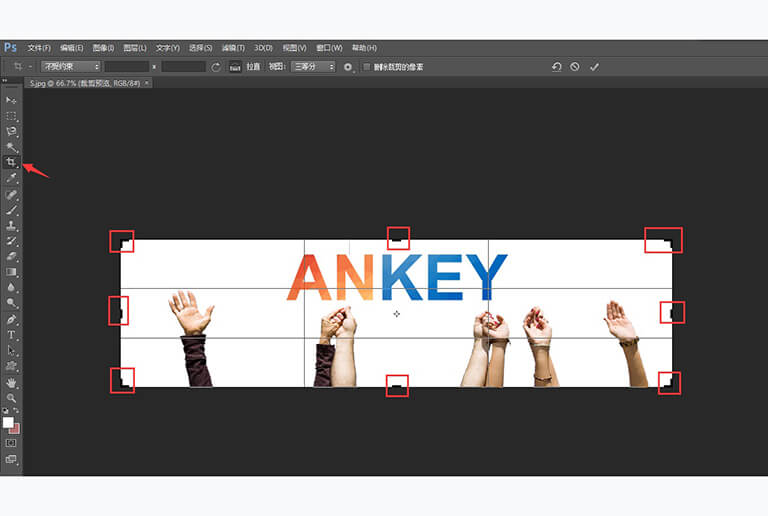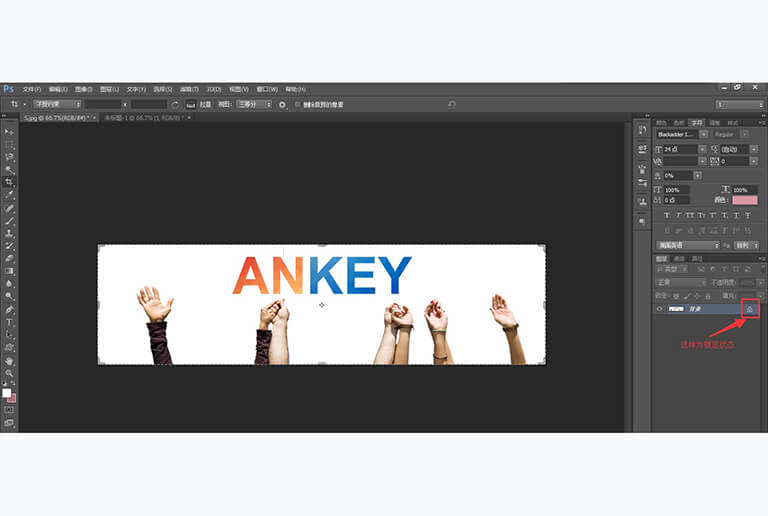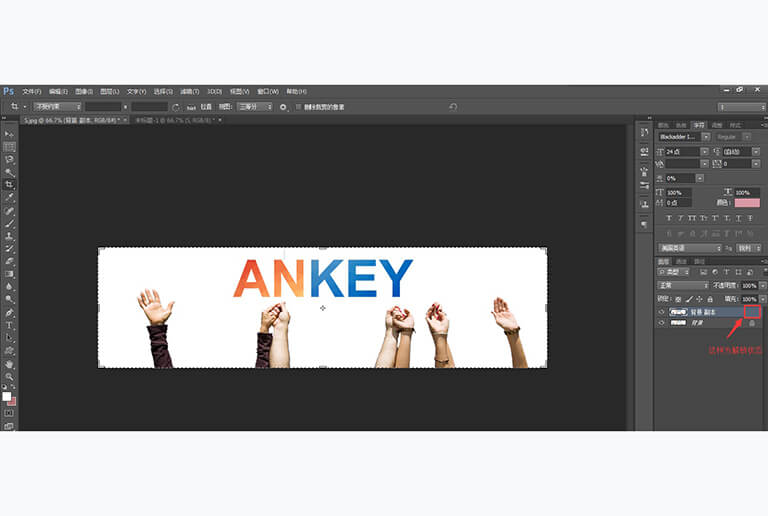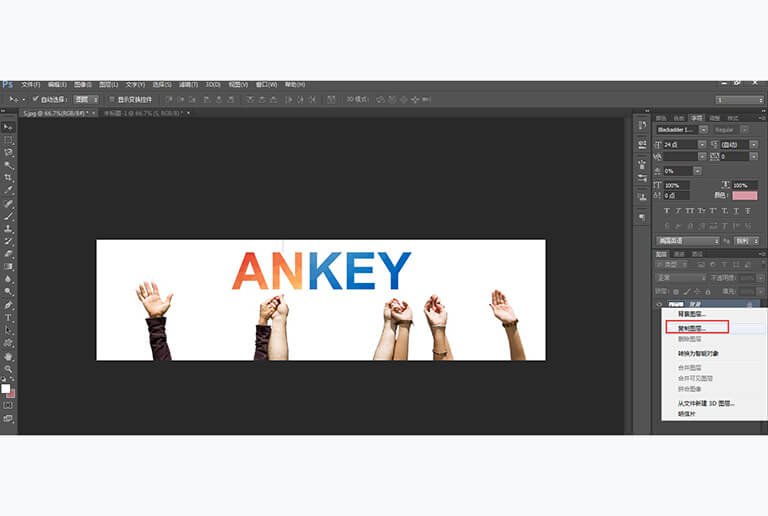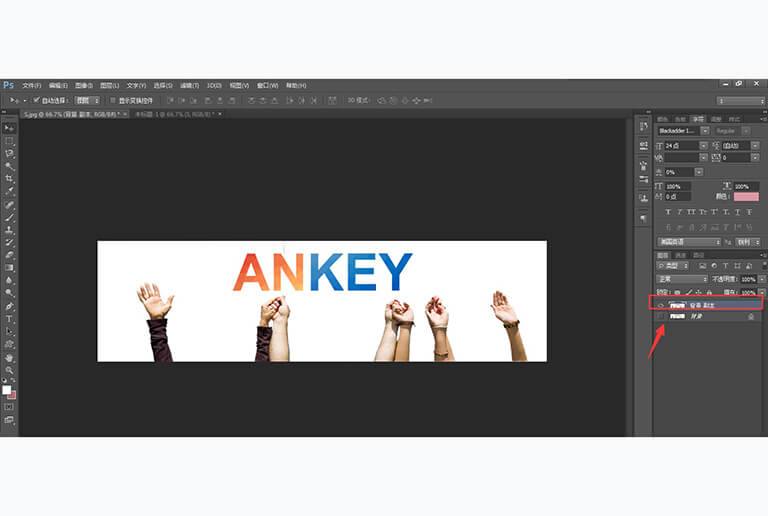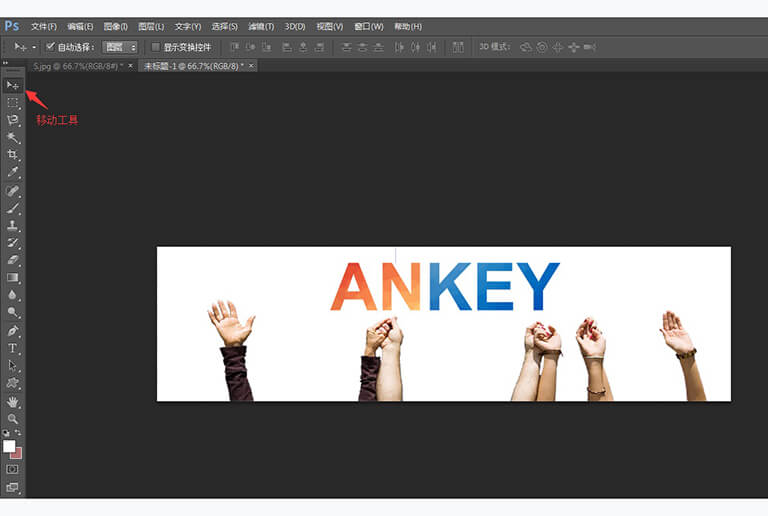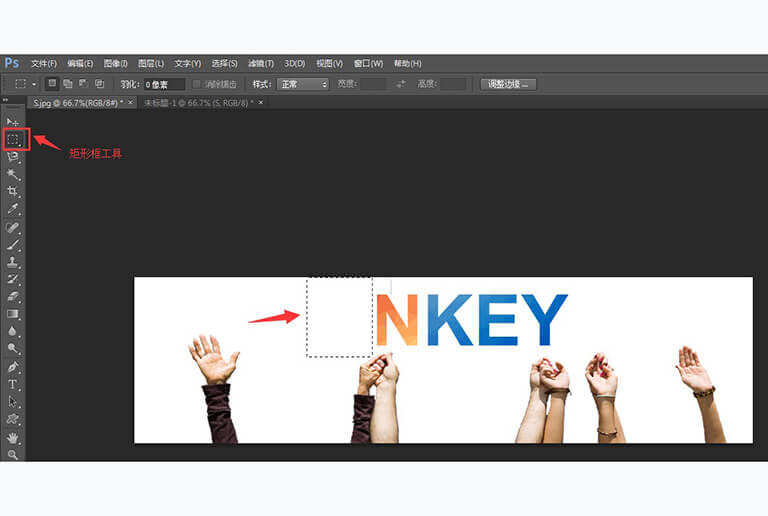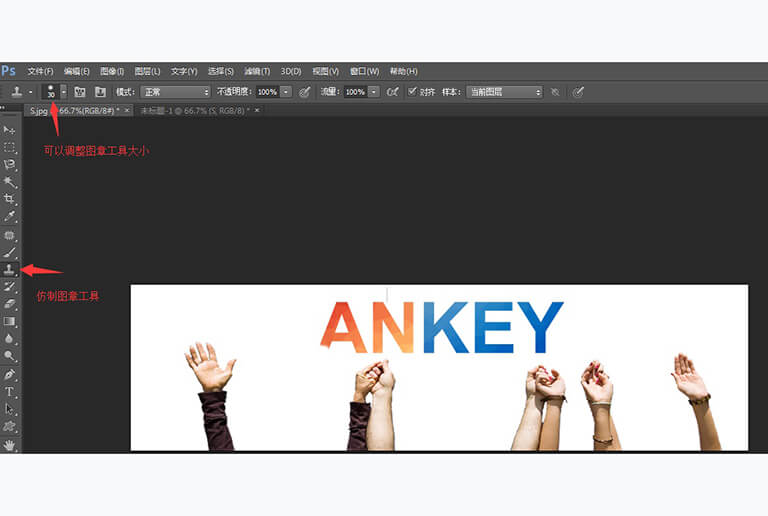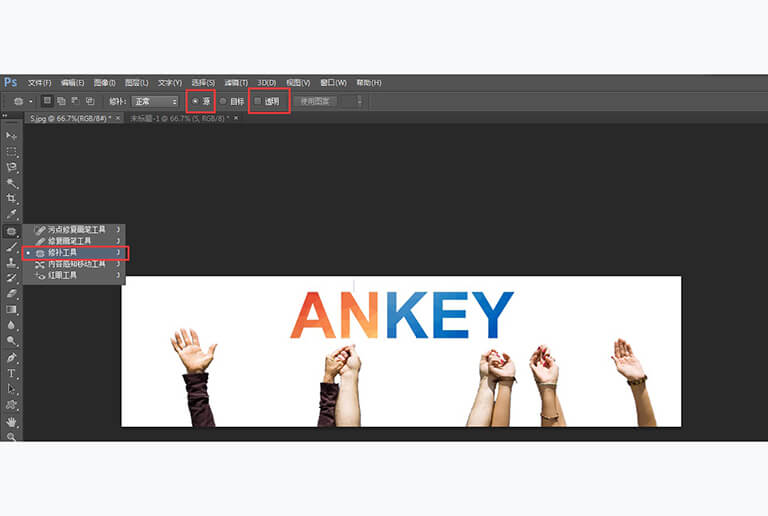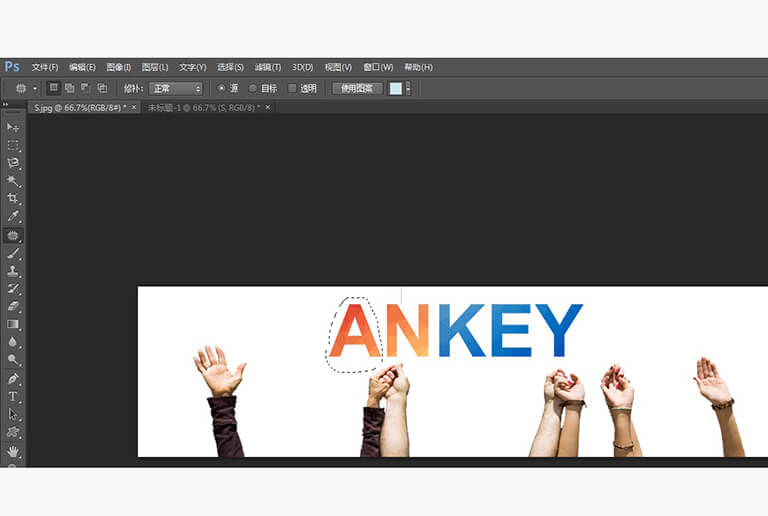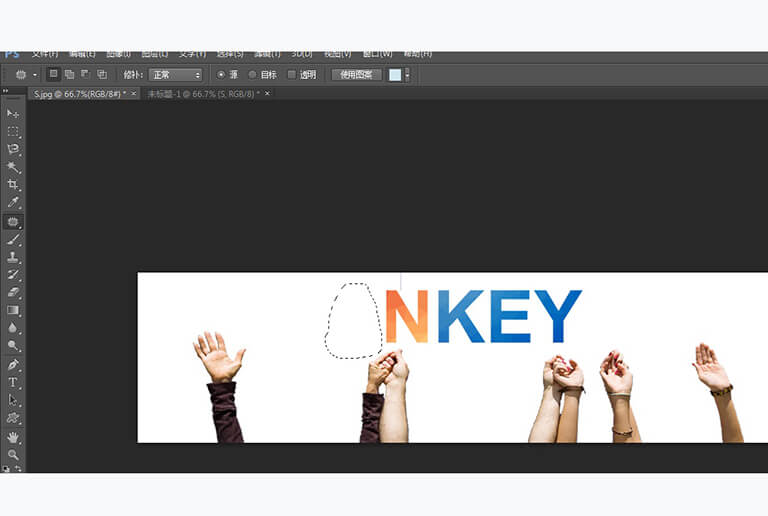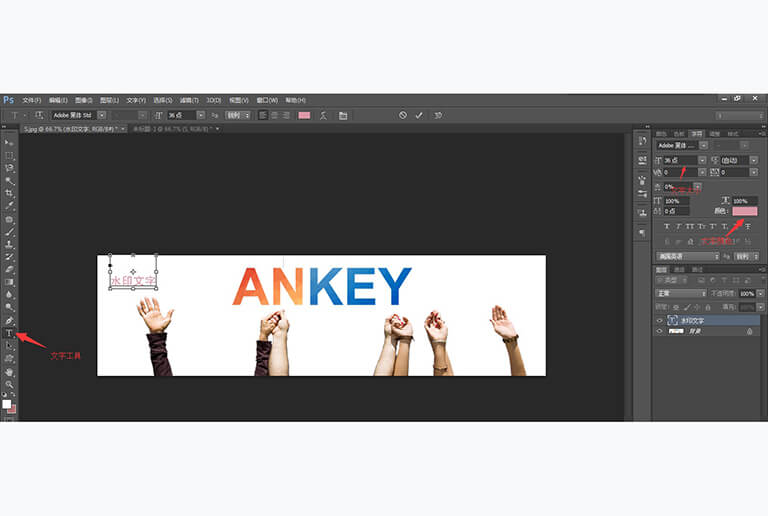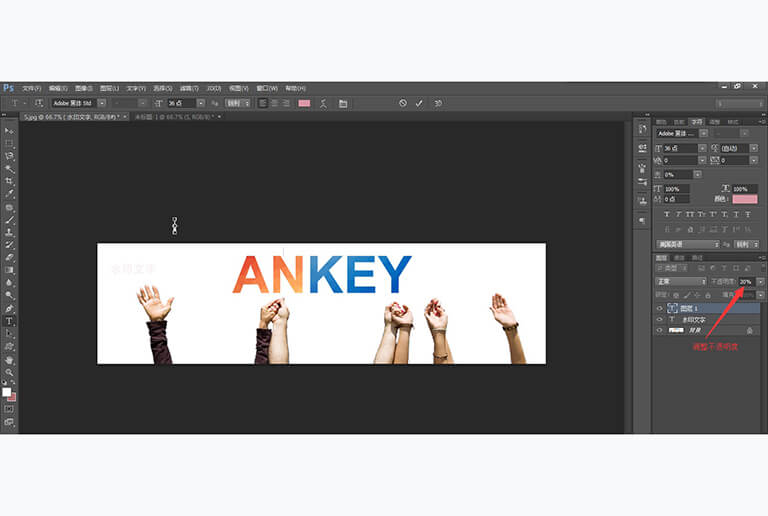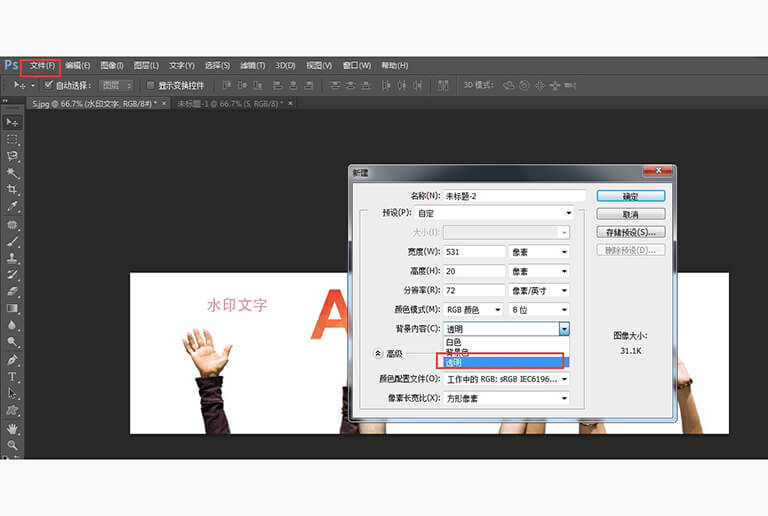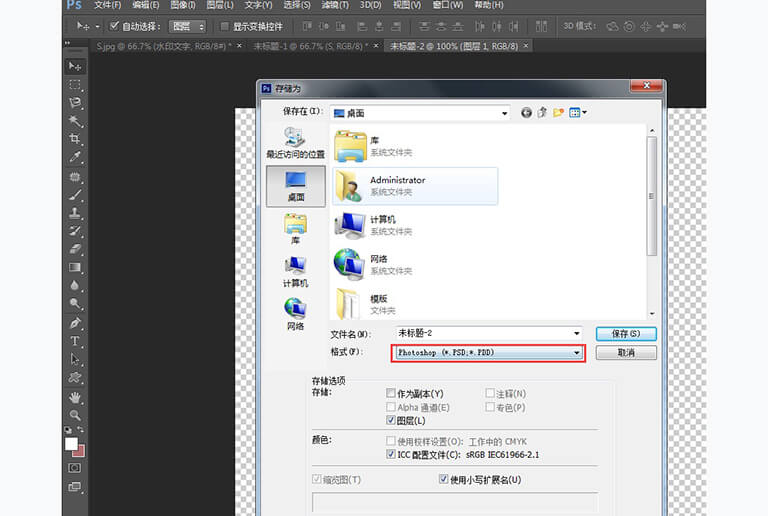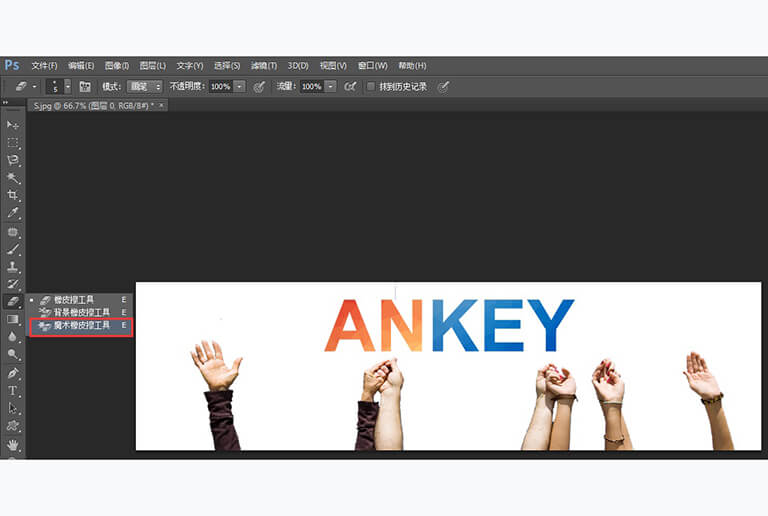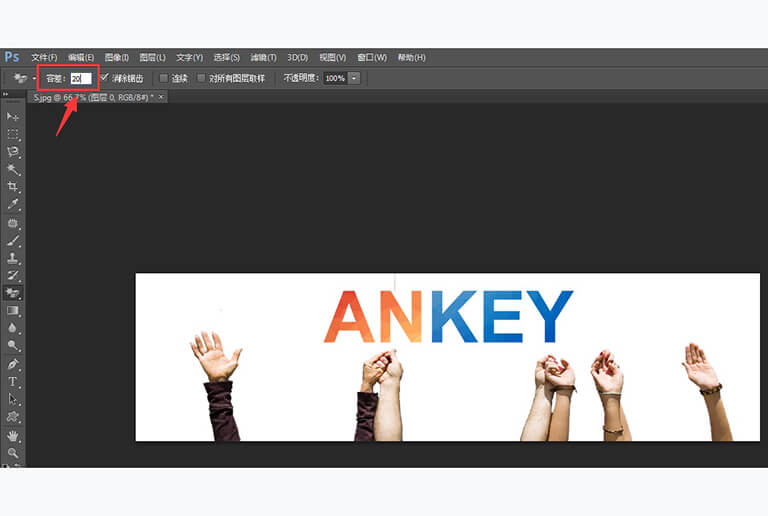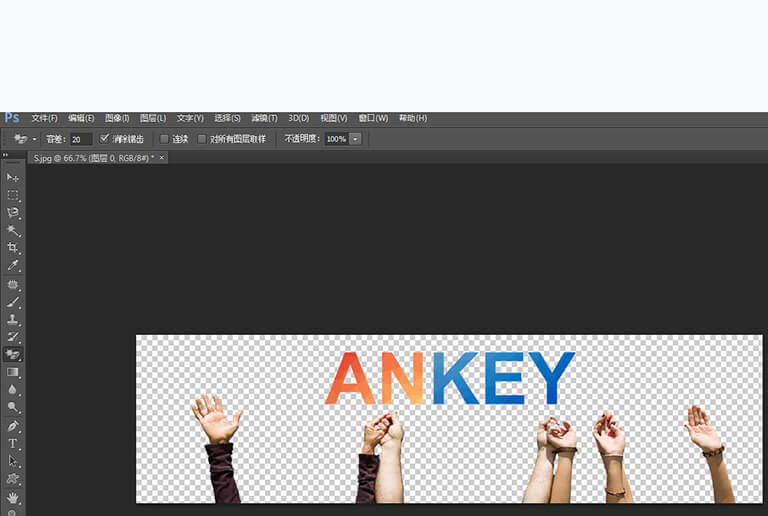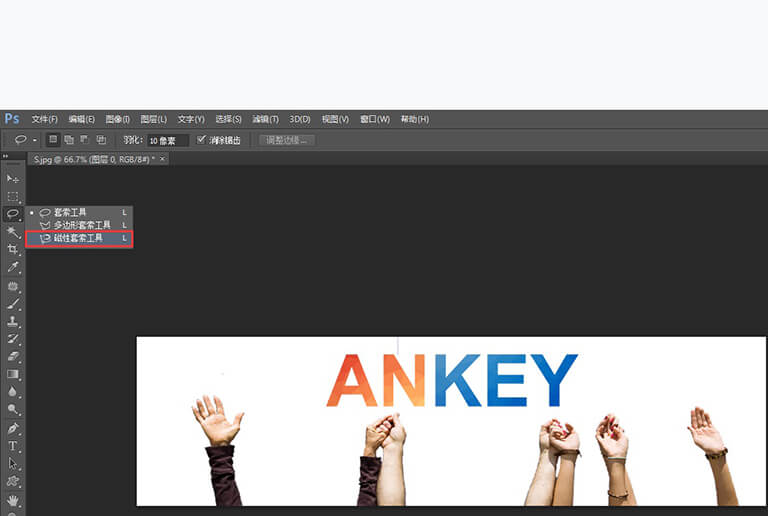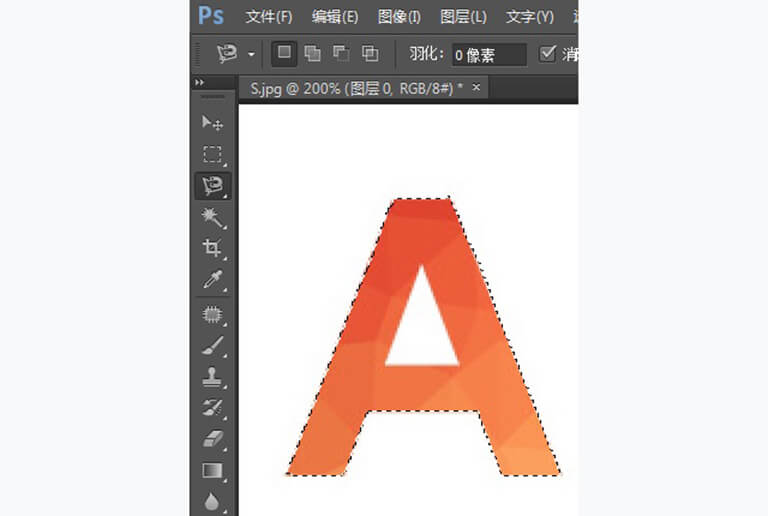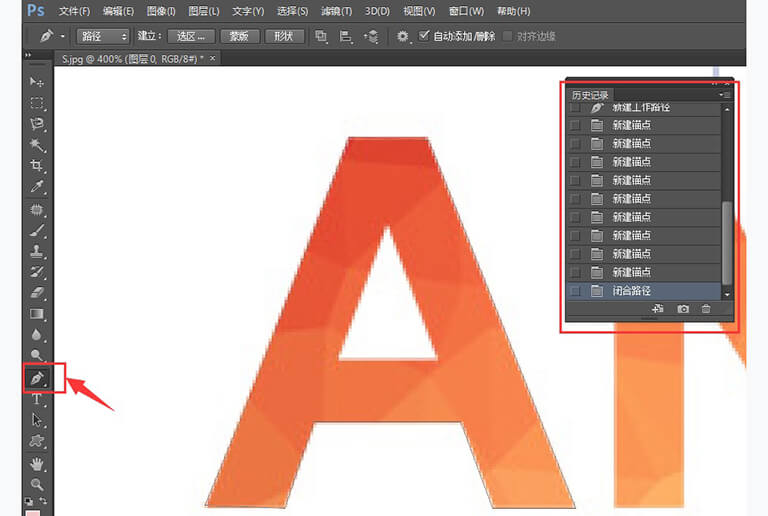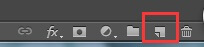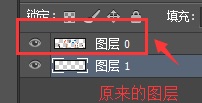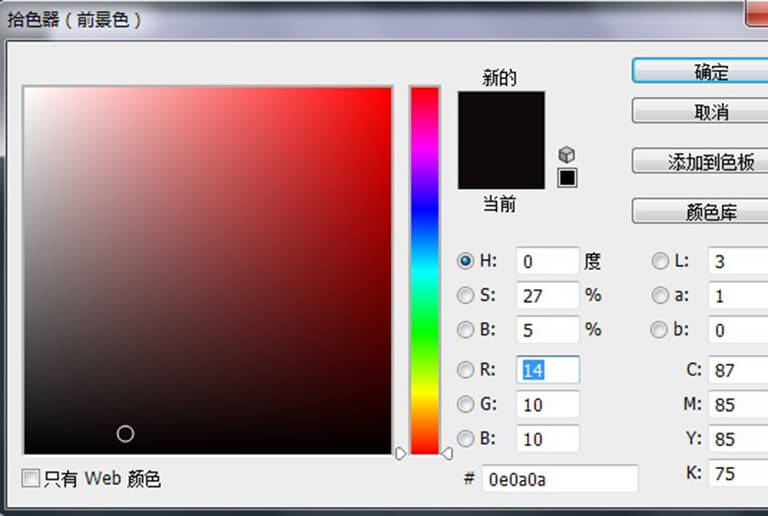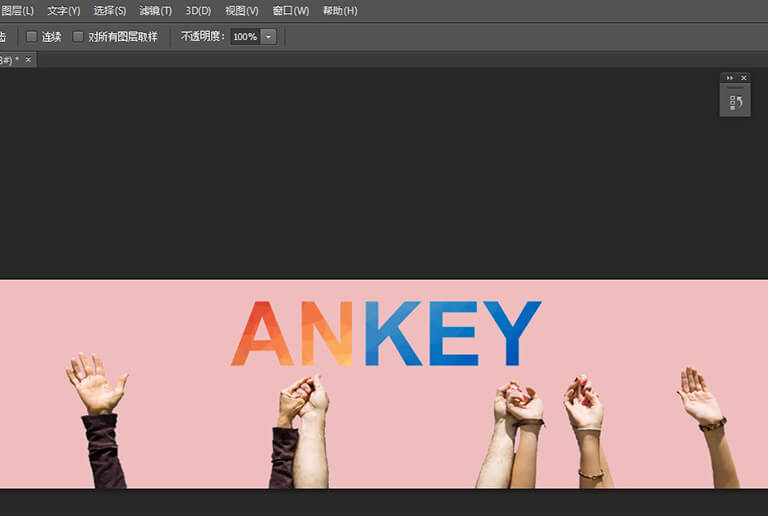关于 PS 我也是一知半解的状态,离 PS 大神还遥不可及,毕竟平常自己拍的照片手机上就可以有各种 APP 来 P 图滤镜贴纸,很简单粗暴。
但是进到一家公司,产品图片需要处理的话,我感觉还是 Photoshop 比较方便了。所以我还是写一些产品图片处理的基础点吧。毕竟我也是从最初各种网上查找到现在的一知半解的。
说到用 photoshop 来处理公司的产品图片,基本会有以下 5 点:
- 调整图片的大小
- 产品图片的方向
- 产品图片去除 LOGO
- 产品图片加公司水印
- 图片背景颜色
其实是我稍微懂这几个点,哈哈,现在的我还是在学习的状态。
在说怎么处理图片之前,我先把常用的几个快捷键理出来,毕竟在做图片的时候使用快捷键会方便很多。好了准备好记笔记吧,下面是我个人目前感觉比较会用到的几个快捷键(敲黑板,笔记记好):
- 新建图层 Ctrl + Shift + N
- 关闭当前图像 Ctrl + W
- 保存当前图像 Ctrl + S
- 全部选取 Ctrl + A
- 取消选取 Ctrl + D
- 反向选择 Ctrl + Shift + I
- 放大图片 Ctrl + ‘+’
- 缩小图片 Ctrl + ‘-‘
- 填充为前景色 Alt +Delete
- 填充为背景色 Ctrl+Delete
- 图层自由变换大小 Ctrl + T
- 图像大小 Ctrl + Alt + I
- 自动调整色阶 Ctrl+ Shift + L
- 储存 Ctrl + S 另存为 shift+ctrl+s
哦,对了,还有一点,在做图片之前,先把历史记录点开(如下图),如果我们在作图时做错了可以在历史记录中找回之前的步骤,删掉错误的步骤。如果是简单的作图,出现做错时,可以在右上方的编辑里点击‘后退一步’,也可以撤销做错的步骤。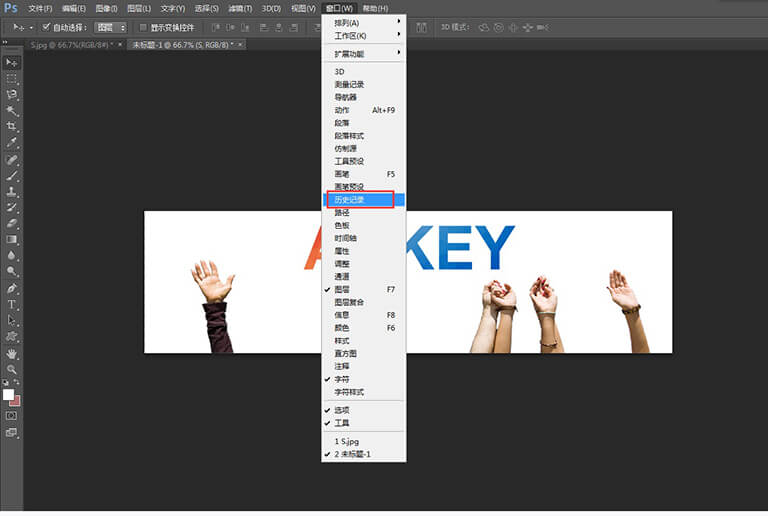
好了,记好快捷键,就来先说说
如何调整图片大小?
这个是比较简单的一点。
第一步,先把想要改变大小的图片导进 PS
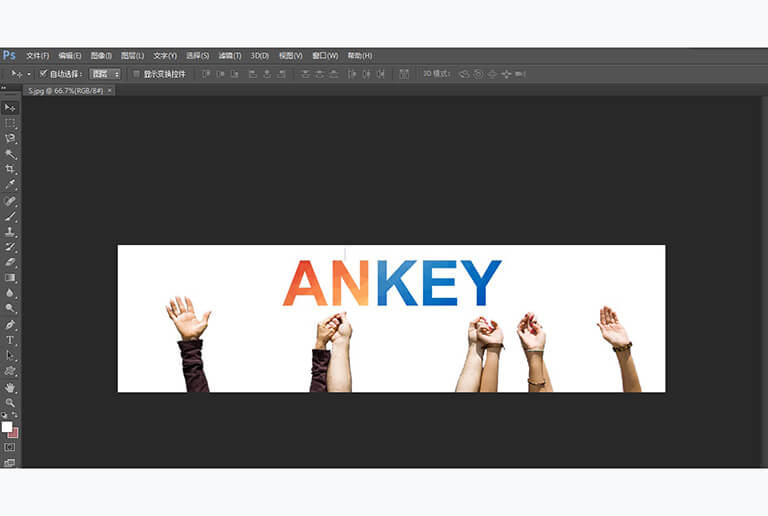 第二步,1.如果是有固定的长宽数值,但不想裁掉图片。我们可以点上方图像,选择图像大小或者直接按快捷键 Ctrl + Alt + I,就会出现下图那样的对话框,我们可以在红框内输入想要的宽度和高度,注意,在填数值之前,记得把左下角约束比例前面的“√”去掉。
第二步,1.如果是有固定的长宽数值,但不想裁掉图片。我们可以点上方图像,选择图像大小或者直接按快捷键 Ctrl + Alt + I,就会出现下图那样的对话框,我们可以在红框内输入想要的宽度和高度,注意,在填数值之前,记得把左下角约束比例前面的“√”去掉。
2.如果只是想裁掉图片上多余的地方,我们可以选择左边工具栏里的裁剪工具(箭头所指位置),会出现如下图,我们可以拉红框框出来的黑色加粗线来进行裁剪和调整裁剪大小。
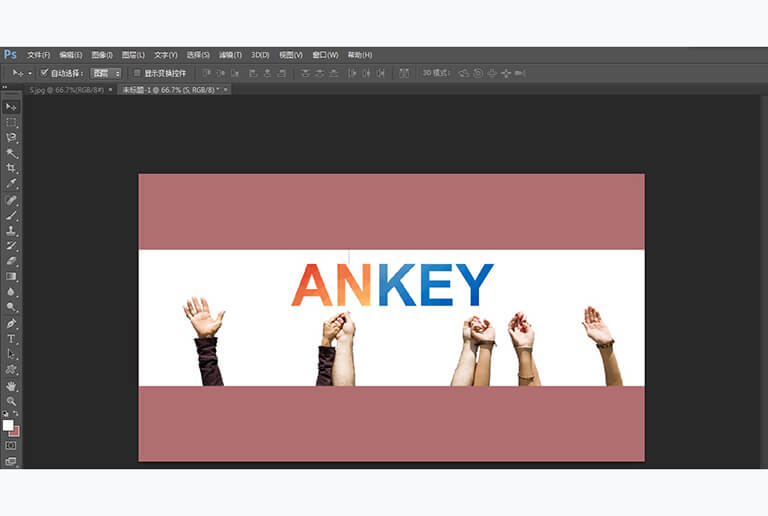 一般我们不会要改变背景图层大小,只想改变内容图层大小。这个时候我们可以按ctrl+t,会出现如下图,我们可以在上方红框内输入自己想要的数值(X 和 Y,W 和 H 是代表不一样的两种数值,一般我是在 W 和 H 里填数值,注意箭头所指的地方为同比按钮,如果想要在填入 W 数值的时候 H 数值自动同比填入,那就选中同比按钮)。还可以拉图像四周调整图像大小(划重点按住 shift 键再拉,就会同比缩放)。
一般我们不会要改变背景图层大小,只想改变内容图层大小。这个时候我们可以按ctrl+t,会出现如下图,我们可以在上方红框内输入自己想要的数值(X 和 Y,W 和 H 是代表不一样的两种数值,一般我是在 W 和 H 里填数值,注意箭头所指的地方为同比按钮,如果想要在填入 W 数值的时候 H 数值自动同比填入,那就选中同比按钮)。还可以拉图像四周调整图像大小(划重点按住 shift 键再拉,就会同比缩放)。
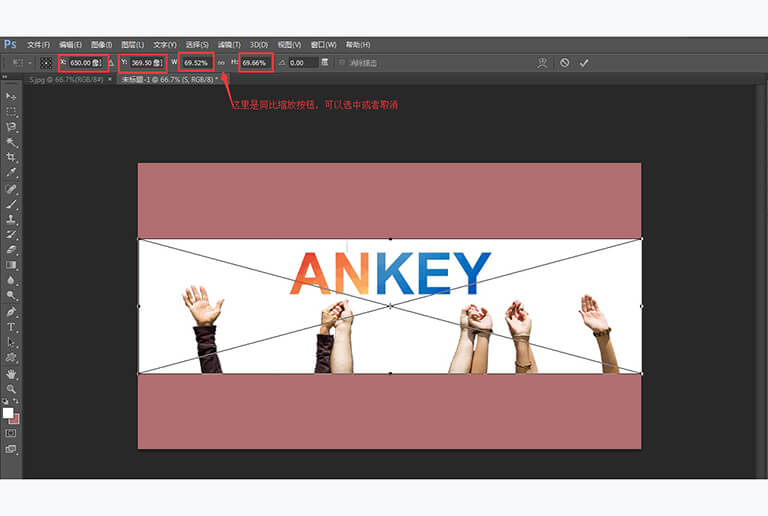 如果是又想裁剪又想调整图像大小的,可以根据自身要求,结合 1.2.3 步灵活运用。
如果是又想裁剪又想调整图像大小的,可以根据自身要求,结合 1.2.3 步灵活运用。
图像大小基础就是这几点啦,对了,你们调整好之后记得保存哦,点左上角文件,然后点储存或者存储为,还可以按快捷键 Ctrl+S 存储或者 shift+ctrl+s 另存为~
接下来我们说说如何旋转图像?
这里要看你的图层是解锁状态还是锁定状态。解锁状态和锁定状态怎么区分呢?看下面两张图右边图层栏,当前图层有锁说明为锁定状态,反之则是解锁。
旋转图片的方法,我知道的是二种。第一种可以点击左上方的图像选择图像旋转,然后会出现 6 种选项:1)180 度,2)90 度顺时针,3)90 度逆时针,4)任意角度,5)水平翻转画布,6)垂直翻转画布。可以根据自己的需求来调整角度。
如果觉得第一种方法旋转不到这里满意的角度,我们就可以使用第二种办法,但是这种办法只能用于未锁定图层。所以我们先看下自己的图片是否是锁定状态。如果是未锁定状态,请跳过第一步,直接如果是锁定状态,请跟着我的步骤来,第一步:我们在右侧图层栏里找到要旋转的锁定图层,右击选中复制图层,图层命名你们随意。
然后会出现一个副本图层(如下图),记得把原本图层取消显示(箭头所指位置)或删除。
第二步,现在的图层为未锁定图层了,可以直接按 Ctrl + T,然后移动鼠标到图层四周,会出现圆角箭头,之后可以用鼠标自由调整角度。满意之后按回车键 Enter 就好了(按完回车键之后还想修改的话,可以再按 Ctrl + T)。
这里要注意一点,在按 Ctrl + T 旋转图片之前,刚刚做了裁剪图片,工具栏里一定要选中移动工具(如下图),不要停留在裁剪工具,不然在旋转的同时会把多余的像素裁减掉。当然如果想边旋转边裁剪的话,可以选中裁剪工具,但是这个对于新手来说是不推荐边旋转边裁剪的,毕竟一弄不好又要还原重新开始了。
下面来看看
怎么去除图片中产品上的 logo 和又如何给图片去除水印?
这个就比较复杂但是会经常用到的了。我目前觉得比较简单并好用的办法是有三种。
- 是针对图片背景颜色单一简单的图片。我们可以用矩形选框工具,框选和文字背景颜色一样的一块背景颜色(框的大小取决于想要去除文字的大小),框好后会出现一个矩形虚线框,然后同时按 ctrl + Alt 后用鼠标左键点在虚线矩形框内任何一个地方,当光标变成黑色和白色两个三角形时按住鼠标左键拖动鼠标,然后光标会变成一个黑色三角形,这时松开 ctrl + Alt(注意在光标没有变成一个黑色三角形之前不要松开 ctrl + Alt),把框住的背景色移动覆盖到文字上面(如下图用白色背景覆盖子母 A),然后按回车键就 OK 了。
- 是用仿制图章去除文字。这种办法是适合于图片背景色彩复杂图案多样的图片。第一步,我们先在左边工具栏里选择仿制图章工具,光标会变成一个圆,并适当调整工具大小(如下图)。图章大小可以在作图过程中看情况随意调整,不同的大小直径会影响绘制的范围,不同的笔刷硬度会影响绘制区域的边缘融合效果,这个要多试几次,记得历史记录打开。
第二步,把光标移到和想要去除文字背景颜色一样的背景颜色,然后同时按 Alt 键+鼠标左键吸取颜色(吸取点就是复制的起始点哦),然后就可以用鼠标点想要去除的文字了。如果觉得吸取的背景颜色不对,可以重新按 Alt 键+鼠标左键重新吸取颜色。这个办法就是一直取颜色一直点就对了。
这里要注意,如果图片色彩复杂,我们可以把图层放大几倍(Ctrl + ‘+’)后再开始盖章,这样可以方便去文字,而且做完之后整体比较干净。
- 是用修补工具。这个适合背景色彩或图案比较一致的图片。
第一步,我们先在工具栏里选择修补工具,然后在上方选择修补项“源”,关闭透明选项(如下图)。
第二步,用修补工具框选想要去除的文字,如下图。注意颜色复杂的话,可以先框选小部分。
第三步,拖动框好的内容到无文字区域中色彩或者图案内容相似的位置,然后松开鼠标就 OK 了,如下图。
修补工具是会自动匹配颜色的功能,复制出的效果过度柔和,这点要比仿制图章要好。
说完去除水印,就再来说下
怎么给产品图片添加水印?
添加一个水印的话,比较简单了。第一步,我们现在 photoshop 里打开原图,然后在左侧工具栏里选择文字工具,然后在想要打水印的位置,输入水印文字,如下图。
第二步,在右侧修改文字的颜色,字体和不透明度。如下图。
第三步,如果想要改变文字角度,可以按 Ctrl+T ,然后旋转(上面有讲到过)。想要多个水印的话,可以复制黏贴。然后保存就 OK 了。
假如这个水印经常需要用,我们可以打开 photoshop,然后新建一个透明图层,图层大小视情况来定。点击左上角文件,选择新建,背景内容选透明,如下图。
点确定后,我们可以按照上面的第一,二,三步制作水印,全部做完后,点击左上角文件,点储存为,文件名看你们心情输入,格式选 PDF 格式,然后点保存,如下图。
这样以后要用到水印的话,可以先把这个水印 PDF 打开,然后拖到要做水印的图片上,用 ctrl +T 调整大小和位置就好咯~
今天分享的最后一个技能就是
如何去除背景颜色?
关于这点,我目前来说了解的也不是很全面。我就按我知道的来写几种吧。
第一种,针对图片背景简单并且和内容颜色有差异的图片。
如果是这种图片,恭喜你,去背景颜色很简单。首先在左边工具栏中找到橡皮擦工具,右键选择“魔术橡皮擦工具(如下图)
选中后光标会变成橡皮擦,然后按住键盘的“ALT”键,点击背景处,进行颜色的提取,提取颜色会出现在左侧工具栏的颜色面板上(注意如果背景色和内容颜色有点相似,我们可在左上角的“容差值”上调整,容差值越小,橡皮吸取的相似色就越少,如下图)
颜色提取后,我们就可以在背景区域内点击一下,系统就会自动将区域内的刚提取的颜色全部去除,背景颜色比较多的话,可以多吸取几次(注意吸取的颜色不要和内容颜色相似,不然内容颜色也会去除掉)。去掉背景后的图片背景就会变成透明(如下图),这样背景色就去除了,是不是很简单~
如果用魔术棒还是不够干净的话,我们可以用橡皮擦稍微自己手动修饰下~如果还是不行的话,就可以用第二种办法了。
第二种就是用磁性套索工具,这个不太适合内容颜色和背景颜色太过相似的图片。
第一步,我们先在左边工具栏里找到套索工具,右键选择磁性套索工具,如下图。
第二步,接下来就可以用磁性套索工具沿着内容边缘将内容的图选出来,系统会跟着鼠标的移动去框出它自己识别的边缘颜色,如果你觉得这一步它框的不好,你可以按 Delete,取消选择点,然后自己手动点击鼠标左键选择区域(这里可以把图层放大会比较好框选),看下图,我已经把 A 框出来了。
第三步,那我现在不要 A,其他都要,就可以直接按 Delete 键删除。如果不想要 A,其他都想保留,我们可以按Ctrl + Shift + I反选,然后按 Delete 键删除,就好了。哦,对了,如果你框错了,可以按Ctrl+D取消选择。如果你的图片颜色太相似,魔法棒不能很好的识别边框,那就要用第三种办法了。
第三种,钢笔抠图。
钢笔抠图其实很简单,主要就是把图片放大,自己收到点选区域就好,记得起点和终点重合变成一个选择区域才行,如下图,记得把历史记录打开。注意内容形状复杂的话,多点描点,不要每个描点相聚很远。
如果你要框选的内容有弧度,在描到弧度的地方,我们可以按住 Ctrl 键不要松,然后移动鼠标调整弧度的角度,直到吻合为止,然后松开 Ctrl 键继续描点。当你的起始点和终点重合时,就会是一个框线,接下来的步骤就和第二种办法的第三步一样了。
这三种方法可以灵活变换使用,不是太复杂的图片都可以去掉背景色~
背景色去好了,接下来就是填充自己想要的背景色了。
第一步,我们先新建一个图层,点击右下角红框标出的图标。
第二步,然后把我们原来的图层放在上面,如下图。
鼠标点击一下就会出现拾色器哦
黑色),后面的为背景色(如粉色)。
第四步,选好想要的颜色后,如果你想要前景色上的颜色为背景色,就按Alt+Delete;想要背景色上的为背景色,就按 Ctrl+Delete,就会自动填充啦,如下图。然后就可以保存完成啦~
好了,说了这么多,我也累了,感觉需要闭目养神,放空自己了。肚子也饿了,不知道我们的沈总什么时候带我们再去吃碗海鲜面。如果以后的你们看到了有比我好的办法,记得告诉我~